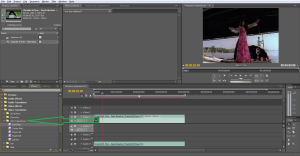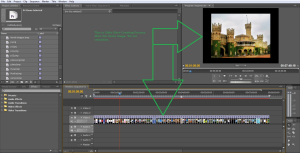Ikhtisar: Pada artikel ini kita akan membahas tentang pembuatan video animasi menggunakan Adobe. Adobe Premiere Pro adalah salah satu perangkat lunak yang paling populer untuk Siswa multimedia, desainer, animator, Pengembang web untuk mengembangkan video dengan format standar dan efek yang baik. Jadi desain ini lebih dan lebih populer di kalangan komunitas pengembang. Adobe Premiere Pro memiliki versi hadir berbeda di pasar dan versi terbaru adalah Adobe Premiere Pro CC7.0.1 yang dirilis pada bulan Juli, 2013. Hal ini didasarkan pada Windows dan Mac OS X.
Pengantar: Pada awalnya kita harus tahu tentang Transisi. Hal ini didefinisikan sebagai pengendali, bagaimana urutan bergerak dari satu klip ke yang berikutnya dengan proses yang tepat. Jika kita tidak menggunakan Efek Transisi ini untuk film kami maka efeknya tidak cocok di desain kami. Berikut urutan bergerak dari frame Titik Out dari satu klip segera ke frame Dalam Point of klip berikutnya sesuai konfigurasi sistem. Adobe Premiere Pro juga menyediakan beberapa Transisi Efek untuk membuat film yang menarik. Sebuah memudar transisi lintas menghasilkan mana klip pertama mengkonversi kurang terlihat sebagai klip berikut sesuai lebih terlihat. Ada juga beberapa jenis efek hadir di Premiere Pro seperti menyesuaikan efek, Blur dan Mengasah efek, efek saluran, efek Koreksi warna, mendistorsi efek, menghasilkan efek, efek gambar Kontrol, efek keying, Kebisingan & efek grain, efek perspektif, menyesuaikan dgn mode efek, efek waktu, Transform efek, efek transisi, efek utilitas, efek video, Video larut transisi. Di antara efek ini, efek video adalah salah satu efek populer.
sifat umum untuk Video Efek Transisi:
Ada banyak Effects Video Transition. Ada beberapa sifat umum ini. Properti-properti yang diberikan di bawah. Nama properti seperti ‘Durasi’,,en,'Penjajaran,,en,dan ‘Mulai dan Akhiri’,,en,Kami telah menjelaskan penggunaannya dalam format tabel di bawah ini,,en,Semoga ini akan membantu Anda memahami penggunaan properti dengan cara yang lebih baik,,en,Di bagian berikut,,en,penggunaannya akan dijelaskan,,en,Anda juga dapat mencoba menggunakan nilai yang Anda tetapkan sendiri untuk menguji properti,,en,Ini akan membantu Anda membangun aplikasi Anda sendiri dengan cara yang disesuaikan,,en, ‘Alignment’ and ‘Start and End’. We have described the uses in the tabular format below. Hope this will help you understand the usage of the properties in a better way. In the following sections, the usage will be described. You can also try to use your own defined values for testing the properties. This will help you build your own application is a customized way.
|
Sl.No |
Nama properti |
penggunaan |
| 1 | Lamanya | Hal ini ditentukan dalam kode waktu. Default Durasi adalah 1 kedua. Transisi default ini dapat diubah dalam pengaturan predilections. |
| 2 | Penjajaran | alignment memungkinkan kita untuk memilih transisi di mana dimulai atau berakhir. transisi dapat End di Cut antara klip. Hal ini dimulai pada Cut antara Klip atau akan Centered di Cut antara klip. |
| 3 | Mulai dan Akhir | Hal ini ditentukan dalam persentase yang menunjukkan penyelesaian animasi transisi pada akhir menyatakan dan durasi transisi. Persentase default adalah mulai dari 0% dan bagian akhir berakhir dengan 100% |
Tabel 1: menunjukkan sifat
prosedur kerja dengan Video Efek Transisi:
Transisi akan bekerja sesuai dengan proses yang berbeda yang tergantung pada jumlah frame dipangkas setelah Out Point of klip pertama dan jumlah frame dipangkas sebelum Dalam Point of klip kedua.
Ketika kita menyeret klip dari Efek Panel ke Timeline Panel maka kita dapat menyelaraskan klip interaktif dan klip akan spontan menjadi tempat. Gambar berikut menampilkan proses, bagaimana kita dapat drag dan drop efek kita dari efek panel ke panel timeline.
Image1: Menampilkan panel efek
Di sini kita menetapkan video di panel urutan kami dan juga di garis waktu. Biasanya video ini dipindahkan dari satu cara standar tetapi jika kita ingin memberikan beberapa efek yang menarik untuk video ini maka kita harus klik efek transisi yang diletakkan pada Effect Panel. Setelah itu klik panel efek dan tarik ke video asli dan memainkannya.
Melalui cara ini kita dapat dengan mudah drag dan drop efek yang berbeda seperti 3D Gerak, Larut, GPU Transisi, bunga iris, Peta, halaman Peel, Meluncur, Efek spesial, Meregang, Menghapus, zoom di video kami berbeda dengan pengetahuan yang tepat. Jika kita tidak menetapkan ini tanpa pengetahuan yang tepat maka efek ini tidak menarik bagi kita maupun orang lain.
Jika kedua klip yang telah terpotong frame di potong maka kita dapat memusatkan transisi ini di potong dan juga menyelaraskan akhir transisi di cut atau menyelaraskan awal transisi di potong sesuai kebutuhan. Jika tidak ada klip telah terpotong frame di potong kemudian transisi akan berpusat di cut. Dalam situasi itu frame terakhir dari klip pertama akan berulang untuk paruh kedua dari interval transisi dan bingkai pertama dari klip kedua akan diulang untuk paruh pertama interval transisi ini. Nama transisi akan muncul di Timeline Panel dengan beberapa garis diagonal melalui itu. Karena mengandung mengulangi frame, umumnya klip pertama berisi dipangkas frame dan transisi akan secara otomatis instan ke Start di Cut Penyelarasan. Ketika kita mengetahui bahwa klip kedua berisi frame dipangkas di potong kemudian transisi otomatis akan snap ke Berakhir pada Cut keselarasan efisien.
Beberapa waktu ditemukan bahwa banyak dipangkas frame tidak cukup untuk menutupi Durasi Transisi. Adobe Premiere Pro adalah perangkat lunak yang secara otomatis menyesuaikan nilai Periode untuk mencocokkan jumlah frame terpotong tersedia. Sistem dapat diubah dari Efek Kontrol Panel.
Bagaimana menerapkan Transisi:
Pada saat menempatkan efek transisi antara dua klip mis. berpusat pada garis potong maka kita melihat bahwa klip harus berada di jalur yang sama dan tidak harus memiliki ruang antara mereka. Ketika kita menyeret transisi ke panel Timeline maka kita dapat menyesuaikan mengatur interaktif. Klip telah terpotong frame mengatur proses untuk penyelarasan efek transisi seperti yang kita ingin menempatkannya di antara klip. Jika kita tidak mengatur efek transisi ini maka akan menghadapi banyak kesulitan untuk mengelola transisi.
Beberapa poin yang harus diingat pada saat pengaturan transisi dalam efek film.
- Pada awalnya kita harus mengatur klip yang berisi frame terpotong di potong dan kami menetapkan pusat transisi selama memotong atau kita dapat menyelaraskan pada kedua sisi yang dipotong sehingga baik dimulai atau berakhir di cut.
- Kedua hal itu adalah klip tidak mengandung terpotong frame sehingga transisi ini secara otomatis Pusat atas dipotong dan karena mengulangi frame terakhir dari klip pertama dan frame pertama dari klip kedua untuk mengisi masa transisi. Kami juga mengetahui bahwa bar diagonal akan muncul sebagai duplikat bingkai.
- Jika klip pertama ini berisi bingkai terpotong dan transisi ini secara otomatis retak ke dalam titik poin klip berikutnya. transisi menggunakan bingkai klip pertama terpotong untuk transisi. Hal ini tidak terulang frame dari klip kedua.
- Ketika klip kedua berisi frame dipotong dan transisi terkunci ke titik Out dari klip pertama. Transisi ini menggunakan bingkai klip kedua yang terpotong untuk transisi. Hal ini tidak terulang bingkai yang datang dari klip pertama.
- Umumnya jangka waktu default transisi seperti untuk audio atau video diatur untuk satu detik.
- Jika kita mengetahui transisi yang berisi dipotong frame dan kita juga tahu bahwa tidak cukup untuk mengisi durasi transisi.
- Adobe Premiere Pro umumnya menyesuaikan ketika durasi untuk mencocokkan frame.
- Kami juga dapat menyesuaikan durasi waktu setelah memberikan efek transisi ke frame.
Membuat slideshow dengan gambar masih dengan Efek Transisi standar:
- Sampai ke task bar dan klik Tambahkan Media tombol.
- Arahkan ke folder di mana Anda telah disimpan foto Anda.
- Klik pada folder untuk memilihnya dan klik Tambah Folder.
- Pada jendela Media, klik panah bawah di samping folder Foto untuk memperluas itu. Shift-klik setiap foto untuk memilih mereka dan klik Buat slideshow tombol di bagian bawah jendela Media
- Dari Pemesanan menu, select Urutan Sortir untuk menempatkan gambar dalam urutan mereka muncul di jendela Media.
- Perubahan gambar Duration to 2 detik dan transisi Durasi to 20 frame.
- Setelah itu klik pada baik tombol
Tempat perintah Buat slideshow lima gambar diam pada akhir film di Video tersebut 1 melacak dan menambahkan Palang Larutkan transisi antara setiap gambar.
Proses untuk mengubah transisi default yang digunakan untuk membuat perintah slideshow:
Umumnya Buat Slideshow perintah opsional berlaku transisi antara setiap klip itu menempatkan. Pada saat proses pembukaan transisi default Palang Larutkan untuk video atau gambar diam dan Power terus menerus untuk audio. Kami dapat mengubah default untuk transisi apapun sesuai pilihan pelanggan. Pada saat mengubah transisi default yang tidak memiliki transisi efek sudah diterapkan film.
Ketika kita ingin mengubah transisi standar maka kita harus mengikuti poin-poin berikut yang diberikan di bawah ini:
- Klik tombol Efek pada task bar. Adobe Premiere Elements menampilkan Efek kerja.
- Pada jendela Effects, memperluas folder Video Transitions atau Audio Transisi.
- Buka folder yang berisi transisi yang ingin Anda gunakan, dan pilih transisi yang Anda ingin membuat default.
- Klik Lebih pilihan tombol dan pilih Set Terpilih sebagai Transisi default. Sebuah garis merah menandai ikon dari transisi standar.
Prosedur untuk Preview efek slideshow dari Premiere Pro:
- Pada awalnya pergi ke indikator saat-waktu untuk awal foto-foto setelah itu tekan tombol spasi.
- Pictures dengan transisi atau efek dapat memakan waktu lebih lama untuk memproses untuk alasan kinerja slideshow mungkin tidak bermain seefisien klip lainnya seperti Flash, Direktur.
- Adobe Premiere Elements menambahkan garis tipis dan merah dalam waktu penguasa untuk menunjuk bahwa kita harus memimpin membuat bahwa daerah untuk preview terbaik.
- Proses adalah bahwa Pilih Timeline -> Render Wilayah Kerja.
- Ketika proses render selesai maka merah bergantian garis hijau dan jendela monitor memainkan film.
Image2: Gambar ini menunjukkan kepada kita bagaimana slide show gambar bekerja dan juga mencari.
Kesimpulan: Adobe premiere ada keraguan yang paling populer untuk fitur mereka yang berbeda dan juga parameter yang berbeda. Pada saat editing animasi, alat yang dibutuhkan untuk menghasilkan standar dan menarik video yang, kita umumnya ingat Adobe Premiere Pro Software. Banyak alat yang digunakan di sini untuk menghasilkan video animasi yang berbeda dan transisi.