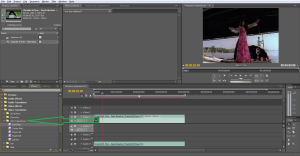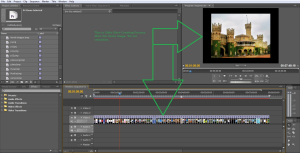Ülevaade: In this article we will discuss about the video animation creation using Adobe. Adobe Premiere Pro is one of the most popular software for multimedia Students, Designers, Animators, Web Developer arendamiseks videot standardsel kujul ja hea mõju. Nii et see disain on rohkem ja rohkem populaarne arendaja kogukond. Adobe Premiere Pro on erinev versioon turul olemas ja viimane versioon on Adobe Premiere Pro CC7.0.1 mis ilmus juulis, 2013. See põhineb Windows ja Mac OS X.
Sissejuhatus: Alguses me peame teadma üleminekud. Seda määratletakse kontrolliva, kuidas pildijada ühest klipp järgmise nõuetekohase protsessi. Kui me ei kasuta seda siirrostehoste meie filme siis mõju ei sobi meie disain. Siin jada liigub Out Point raami üks klipp kohe Punktis raami järgmise lõigu kohta süsteemi konfiguratsiooni. Adobe Premiere Pro pakub ka mitmeid Üleminekuefektid tegemise atraktiivne filme. Rist fade üleminek tekitab, kus esimene klipp muundab vähem nähtavad järgmiste clip sobib paremini nähtavaks. Seal on ka mitmeid erinevaid toimet omavate Premiere Pro nagu Reguleerige mõju, Blur ja teritama mõju, Kanal mõju, Värvikorrektsiooni mõju, moonutada mõju, Loo mõjud, Pilt Kontroll mõju, Seadete sisestamine mõju, müra & teravilja mõju, Perspective mõju, Stiliseerige mõju, aeg mõju, Transform mõju, ülemineku mõju, Utility mõju, Video mõju, Video lahustada üleminekud. Hulgas selle mõju, Video mõju on üks populaarsemaid mõju.
Ühine omadused Video Üleminekuefektid:
On palju Video Üleminekuefektid. Seal on mõned ühised omadused olemas. Need omadused on toodud allpool. Property names are like ‘Duration’, ‘Alignment’ and ‘Start and End’. We have described the uses in the tabular format below. Hope this will help you understand the usage of the properties in a better way. In the following sections, the usage will be described. You can also try to use your own defined values for testing the properties. This will help you build your own application is a customized way.
|
Sl.No |
omadused Nimi |
kasutusalad |
| 1 | kestus | See on määratud aeg koodi. Vaikimisi kestus on 1 teine. See Vaikeüleminek saab muuta ka predilections seaded. |
| 2 | joondumine | Viimine võimaldab meil valida üleminek, kus ta hakkab või otsad. Üleminek ei lõpe Cut vahel klambrid. On algas Cut vahel Kuumad või tsentreeritud Cut vahel klambrid. |
| 3 | algus ja lõpp | See on määratud protsent, mis näitab lõpetamist üleminekumajanduse animatsiooni märkides ja lõpus üleminek kestus. Vaikimisi protsent algab 0% ja lõpuosa ots 100% |
Tabel 1.: Näitan omadused
Töö korras Video Üleminekuefektid:
Üleminekud töötab vastavalt erinevatele protsess, mis sõltub arvu kärbitud kaadrid pärast Out Point esimese klipi ja arvu kärbitud kaadrid enne Punktis teise klipi.
Kui me lohistades klipi Effects Panel Timeline Panel siis saame viia clip interaktiivselt ja klipp spontaanne paika. Järgnev pilt näitab protsessi, kuidas saab lohistada meie Alates mõju paneeli ajaskaala paneel.
PILDINA1: Näitan mõju paneel
Siin me seame video meie jada paneeli ja ka ajal rida. Tavaliselt see video on ühest tavalisel viisil, kuid kui me tahame anda mõned atraktiivsed mõju see video siis pead klikkima ülemineku mõju, mis pannakse toime Panel. Pärast seda nuppu mõju paneeli ja lohista see algne video ja mängida.
Läbi nii saame lihtsalt lohistada erinev mõju nagu 3D Resolutsiooni, lahustama, GPU Transition, iiris, kaart, Page Peel, slaid, Eriefekt, venitus, pühkimine, Zoom Meie erinevad video nõuetekohase teadmisi. Kui me ei määrata selle ilma nõuetekohase teadmisi siis ei ole see sugugi atraktiivne meile samuti teised.
Kui mõlemad klambrid, mis on lõigatud raamid lõigatud siis saame keskele see üleminek on lõigatud ja ka viia lõpuni üleminek on lõigatud või viia alguse üleminek on lõigatud seisuga nõuetele. Kui ei klippe on kärbitud raamid lõigatud siis üleminek keskenduv lõigatud. Selles olukorras viimane kaader esimene klipp on korduv teiseks pooleks ülemineku järel ja esimest kaadrit teine klipp kordub esimesel poolel üleminek vaheaegadega. Nimi üleminek on ilmunud Timeline Panel mitme diagonaaljoontega läbi. Kuna see sisaldab korrates raamid, Üldiselt esimene klipp sisaldab tahutud raamid ja üleminek automaatselt kohe sisse Start kell Cut viimine. Kui saame teada, et teine klipp sisaldab tahutud raamid lõigatud siis üleminek automaatselt asetuks Lõpp kell Cut Hoiak tõhusalt.
Mõni aeg leitakse, et paljud tahutud raamid ei ole piisav, et katta kestus Transition. Adobe Premiere Pro on tarkvara, mis automaatselt reguleerib Periood väärtus sobitada mitmete kättesaadavate kärbitud raamid. Süsteem saab muuta Effect Controls Panel.
Kuidas taotleda Transition:
Ajal pannes ülemineku efekt kahe klippe st. keskendunud lõikejoon siis näeme, et klambrid peavad olema samal rajal ja see ei tohiks olla ruumi nende vahel. Kui me lohistades üleminek sisse Timeline paneeli siis saame reguleerida seatud interaktiivselt. Klipid on kärbitud kaadrid reguleerib protsessi viimine ülemineku mõju kui soovime asetada see vahel klambrid. Kui me ei määrata selle ülemineku efekt siis nägu palju vaeva, et juhtida üleminekut.
Mõned punktid tuleb meeles pidada ajal, milles üleminek filmi mõju.
- Alguses me peame seadma klippe, mis sisaldab kärbitud raamid lõigatud ja seadsime keskele ülemineku üle lõigatud või saame viia see mõlemal pool lõigatud nii, et see kas algab või lõpeb lõigatud.
- Teiseks see ei ole klipp sisaldab kärbitud kaadrid nii et see üleminek on automaatselt keskused üle lõigatud ja kui see kordub viimane kaader esimene klipp ja esimene kaader teine klipp täita üleminekuperiood. Meil on ka teada, et diagonaalse riba ilmumist dubleerida raami.
- Kui see esimene klipp sisaldab kärbitud raam ja see üleminek automaatselt pragunenud, et punkti järgmise klipi punktid. Üleminek kasutab esimest klipi kärbitud kaadrid üleminekuks. See ei kordu raamid teisest clip.
- Kui teine klipp sisaldab kärbitud raamid ja üleminek asetub Out punkti esimese klipi. See üleminek kasutab teise klipi kärbitud raamid üleminek. See ei kordu raami, mis on pärit esimene klipp.
- Üldiselt vaikimisi aja jooksul on üleminek audio või video on seatud üks sekund.
- Kui me leiame, et üleminek sisaldab kärbitud raamid ja me teame ka, et ei ole piisavalt, et täita ülemineku kestus.
- Adobe Premiere Pro on üldiselt reguleerib kui kestuse sobitada raamid.
- Meil on võimalik reguleerida ka kestvuseks pärast annab siirrostehoste raami.
Loomine slideshow piltide standardile ülemineku efekt:
- Sain tegumiribal ja klõpsa Lisa Meedia nupp.
- Mine kausta, kus on salvestatud fotosid.
- Klõpsake kausta valige see ja klõpsake Lisa kaust.
- Meedia aknas, Klõpsake noolt allapoole kausta Fotod laiendada seda. Shift-nuppu iga foto valimiseks neid ja vajuta Loo Slideshow nuppu allosas Media aknas
- Alates tellimine menüü, select Järjekord panna pilte, et nad esinevad Meedia aknas.
- muutus Pilt kestus to 2 sekundit ja üleminek kestus to 20 raamid.
- Pärast seda vajutage Okei nupp
Loo Slaidiseanss käsku kohtades viie piltide lõpus filmi video 1 jälgida ja lisab Risti Lahusta ülemineku iga pildi.
Protsessi muutuvate vaikimisi üleminek, mida kasutatakse luua slideshow käsk:
Üldiselt Loo Slaidiseanss käsku soovi korral kehtib muutumise vahel iga klipi ta viib. Ajal avamise protsessi vaikimisi üleminekud on Cross Lahusta video või piltide ja pidev võimsus audio. Me võime muuta vaikimisi mis tahes üleminek ühe kliendi valik. Ajal muutes Vaikeüleminek, et ei ole mingit mõju üleminekud juba rakendatud filmi.
Kui me soovime muuta vaikimisi üleminek siis peame järgima järgmisi punkte, mis on toodud allpool:
- Klõpsake Effects nuppu tegumiribal. Adobe Premiere Elements kuvab Effects tööruumi.
- Efektid aknas, laiendada Video Transitions või Audio üleminekud kausta.
- Laienda sisaldava kausta üleminek soovid kasutada, ja valige üleminek, et soovite teha vaikimisi.
- Klõpsake Rohkem nupud valik ja valida selekteeritud nii Vaikeüleminek. Punase kontuuriga tähistab ikoon Vaikeüleminek.
Protseduur, eelvaade slideshow alates Premiere Pro:
- Algul minna praeguse aja indikaator alguses fotosid pärast seda ajakirjanduses tühiku.
- Piltidel üleminekuid või toime võib võtta kauem aega selle tõttu slaidikava tulemuslikkus ei mängi nii tõhusalt kui muid klippe nagu Flash, juhataja.
- Adobe Premiere Elements lisab õhuke ja punane joon aja valitseja määrama, et me peaksime juhtiv muudavad selle ala parimad preview.
- Protsess on see, et Vali Timeline -> Render Tööala.
- Kui protsessi visualiseerimine on lõpetatud, siis punane line pöördeid roheline ja Monitor aken mängib filmis.
IMAGE2: See pilt näitab meile, kuidas slaidiseansi pilte töötavad ja ka otsin.
Järeldus: Adobe Premiere on kahtlemata kõige populaarsem nende erinevaid omadusi ja ka erinevate parameetri. Ajal animatsiooni toimetamine, vahendeid, mis on vajalikud genereerimiseks standard ja atraktiivne video, me tavaliselt paremini meelde Adobe Premiere Pro tarkvara. Palju vahendeid kasutatakse siin tekitama erinevaid video animatsioon ja üleminek.