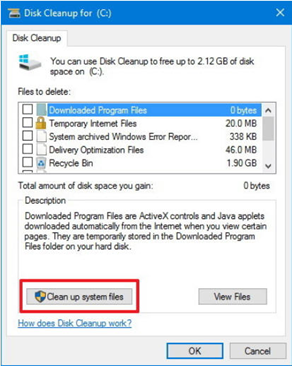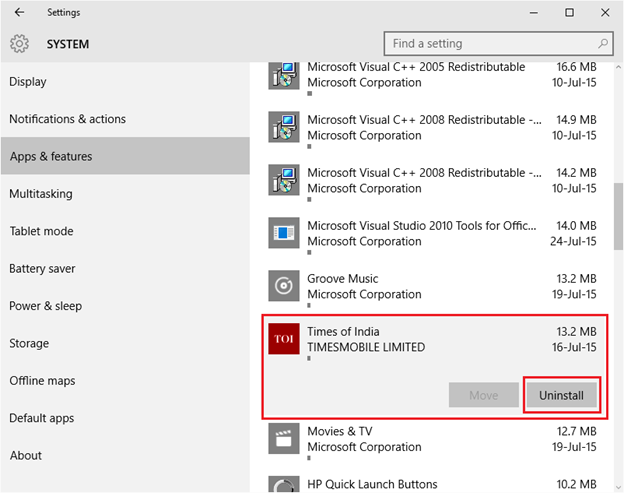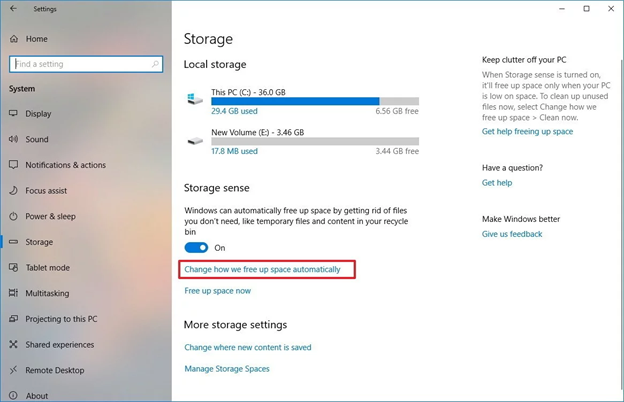Overview:
Your system storage gets cluttered over time when you keep on adding more & more data to it. You may store this data in the form of files & folders, apps & programs, and more. Your system also generates & accumulates lot of unnecessary data in the form of cache files, temporary files, log files, and more. After a certain point of time, when this data gets accumulated in large amount it will start affecting your system performance negatively.
If you are worried about how to increase disk space on Windows 10, then this article is meant for you. Here, we have discussed some simple yet most effective ways to help you recover hard disk space effortlessly on your Windows 10 system.
Increase Disk space on Windows
Use Disk Cleanup Utility: Disk Cleanup utility is one of the most effective solutions that come built-in on your device. It not only helps you find & clean lot of junk files on your system, but it also helps you boost your system speed significantly. Using this utility, you can find & delete junk files including temporary files, log files, obsolete downloaded files, cache files, temporary Internet files, and lot more. To use this utility, follow these steps.
- Search “Disk Cleanup” in the search box on the taskbar and select it from the given results.
- When prompted, select the drive on your system that you wish to clean.
- Here, it will scan the selected drive and display you scan results on Disk Cleanup window.
- To remove any file from the given list, simply select it and press OK button to instantly get rid of it.
Note: You can also click on View Files button to view files at their original location.
In addition to cleaning other junk files, you can also use this utility to find & clean old & obsolete system files on your system. To do this, follow these steps.
- Once you are on Disk Cleanup window, click on “Clean up system files” option in the bottom-left corner.
- Select the drive from which you want to find & clean obsolete system files.
- It will scan the selected drive and display you detailed results on a separate window.
- To delete any of the files from the list, simply select it and press OK button.
Note: You can also click on More Options tab to free up more disk space by removing programs that you don’t use. It also helps you find & clean recent restore points, PC backup images, and shadow copies on your system. It is the best Storage analyzer
Uninstall Unnecessary Apps & Programs: Next big space occupier on your system is old & obsolete apps & programs that you rarely use or don’t use at all. Here, bloatware could be the part of this unnecessary lot of apps that come pre-installed on your system. It may include programs from the manufacturer or other third-party apps. It is possible that you may not uninstall these bloatware items, thus you need to disable all such items to stop them using system resources. For other apps & programs, follow below-mentioned steps to uninstall them.
- Search “Apps & Features” in the search box on the taskbar and select it from the given results
- Here, you will find all installed apps & programs on your system in a separate window.
- If you want to uninstall any of these apps, then simply select the item and press Uninstall button given below it.
This simple step will help you uninstall all unnecessary apps safely and instantly. It will also help you recover GBs of disk space in a jiffy.
Must read – Why are there so many duplicate files on my Mac?
Remove Temp Files Using Settings: This is a quick feature available in the system settings that help you get rid of junk files that you can clean using built-in Disk Cleanup utility. To clean up junk files, using system settings follow these steps.
- Right-click on Start menu icon and select Settings.
- Go to System > Storage.
- Click on “Free up space now” option under Storage Sense. It will scan your system storage and display all files that you could delete in a list format.
- To delete any of these files, simply select it and press the Remove Files button to instantly get rid of it.
Delete Junk Files Using Storage Sense: Storage Sense is a rich built-in feature on your Windows system that helps you instantly remove lot of junk files from your system hard drive. You can use this feature to remove temporary files, previous installation files, and more. To use this feature, follow these steps.
- Right-click on Start menu and open Settings.
- Click on System > Storage.
- Select “Change how we free up space automatically” option under Storage Sense.
- Check the “Delete temporary files that my apps aren’t using” option under Temporary Files.
- Here, you can select the days from the drop-down menu to determine how frequent your system will delete the recycle bin data and files that you store in the Downloads folder.
Note: You can select 1 day from the drop-down menu if you want your system to automatically clean junk files on a daily basis.
- Under “free up space now” option, you can remove the previous installation of Windows 10. However, you can find this option enabled only during the first ten days once you have installed a new feature update.
- Tap on Clean Now button to finish the process and increase storage space.
Must read – Steps to get your iTunes music on Android
Use Disk Cleaning Tools: The next best solution to de-clutter your disk space and recover valuable storage space is to use best disk cleaner & analyzer tools. Some tools work on advanced algorithms to help you analyze and deep clean your system storage. It helps you deep clean all junk files on your system. It offers detailed disk space management report to help you segregate files based on multiple attributes including file type, size, file date, file ownership, and more. You can use this tool to find & delete obsolete large folders, unused files, duplicate photos, compressed files, unnecessary videos, zero-byte files, temporary files, and more.
Conclusion: Following above mentioned simple yet effective steps, you can easily recover valuable storage space in the safest manner. If you know more such effective tips to free up disk space on Windows 10, then feel free to comment below.
Author Bio: Gajendra Singh is working at Systweak, as a Digital Marketer. His potential of writing is PC tips, Android and Mac and Windows software tricks and he is anxious in writing other technical blogs.